MinGW 라이브러리는 MinGW 또는 Cygwin 인스톨러로 설치해도 좋고 여기서 다운로드 받으셔도 좋습니다.
http://dl.kamilake.com/ZIP/MinGW.zip
적당한 위치에 압축을 해제하거나 설치해줍니다.

저는 이클립스 작업 공간에 설치했습니다.

익숙한 친구를 이용해 이클립스를 설치해줍니다.
이클립스 인스톨러가 없는 경우에는 여기서 다운로드하세요.
https://www.eclipse.org/downloads/

쉬운 모드 기본값으로 그대로 설치해주세요. 필요한 경우에는 경로를 변경하셔도 좋습니다.

본문에서는 2019-03 버전을 사용하겠습니다.

기본적으로 이런 모습을 하고 있습니다.
Project Explorer 위에 있는 3개 버튼으로 빌드,실행,정지를 쉽게 수행할 수 있습니다.
키보드 이용자라면 익숙한 단축키인 Ctrl+F11을 그대로 사용하시면 됩니다.

Help -> Install New Software... 메뉴에서 CDT를 설치해야 합니다.
CDT는 이름 그대로 C 개발 도구...인데 어째서 같이 설치할 수 있는 기능이 기본으로 제공되지 않는 지는 아직도 의문입니다.

Work with : 드롭다운 메뉴에서 CDT를 선택하고 하단의 4개의 레포지토리를 모두 선택한 후 Next를 클릭합니다.
50개의 달하는 기능이 있어 필요한 기능만 설치해도 좋지만, 용량이 큰 편도 아닐 뿐더러 나중에 어떠한 개발을 하게 될 지는 아무도 모르는 일이니 이 글에서는 전부 설치했습니다. 원하는 대로 진행하셔도 됩니다.

이제 시계 위 이클립스 모서리에서 열심히 패키지가 설치되는 모습을 보실 수 있습니다.
꽤 시간이 걸리니 그동안 환경변수를 설정하러 갔다 오도록 하겠습니다.
make,gcc,g++ 등 컴파일 명령을 어디서나 실행할 수 있도록 하기 위해 전역 환경변수에서 MinGW 디렉터리를 지정해줘야 합니다.
Windows키 + Pause/Break 키를 눌러서 시스템 속성으로 들어가주세요.
[키가 없다면]
노트북이나 키 배치가 다른 키보드를 사용하시는 경우에는 다음과 같은 방법으로 속성에 들어가주세요.
저도 노트북이라 이 방법을 사용했습니다.
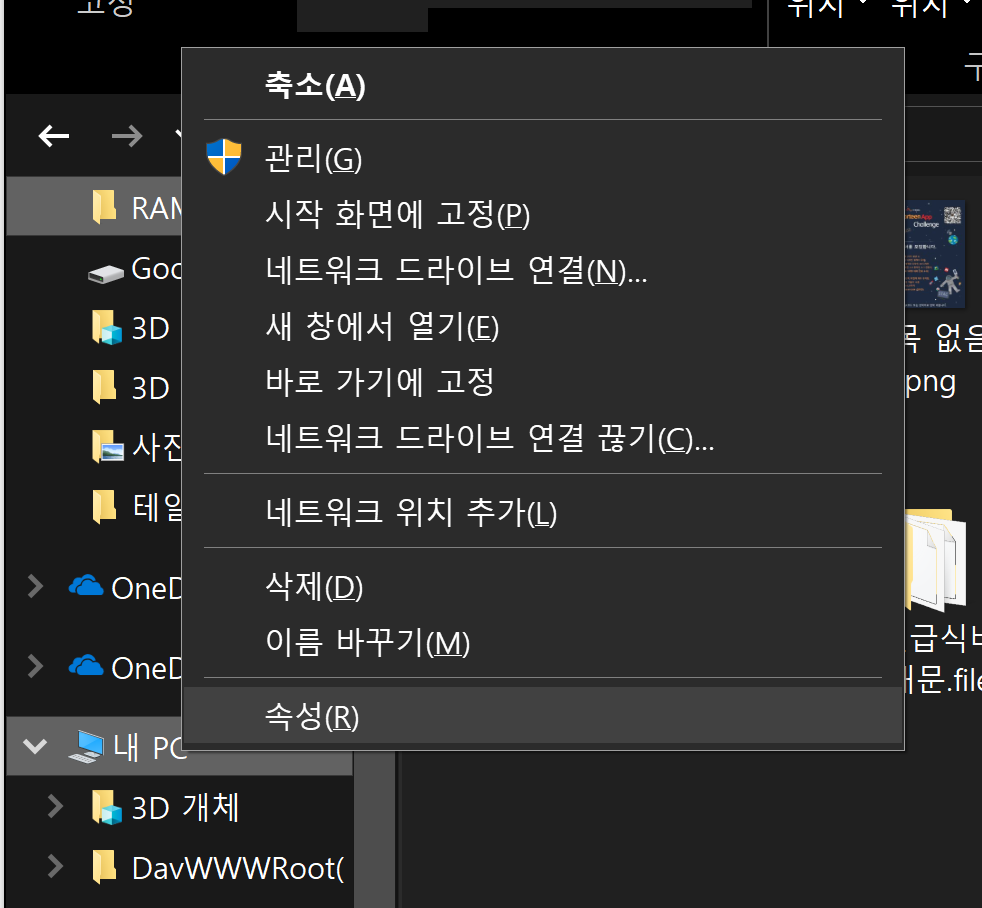

고급 시스템 설정에 들어가주세요.

고급 탭에서 환경 변수(N)... 버튼을 눌러주세요.

사용자 변수가 아닌 시스템 변수(S)에 대한 Path 변수를 편집하셔야 합니다.
편집(I)...을 눌러 Path 변수를 편집합니다.

아까 MinGW를 설치했던(gcc.exe가 존재하는) 경로를 복사합니다.
이 글에서는 C:\Users\Kamilake\eclipse-workspace-cpp\MinGW\bin 경로를 사용하겠습니다.

새로 만들기(N)를 선택해 경로를 붙혀 넣습니다.
아무데서나 명령 창을 열고 무턱대고 gcc를 쳤을 때 다음과 같이 표시된다면 정상적으로 설치되었습니다.


간단한 프로젝트를 만들어 정상 작동 여부를 테스트합니다.

이런.. stdio.h조차 인식하지 못하는군요.
make 사용도 불가능합니다.

Preferneces -> New C/C++ Project Wizard -> Makefile Project를 선택하고 Binary Parsers 탭에서 GNU Elf Parser를 선택해주세요.(아무 파서나 선택해도 무관하지만, 이 글에서는 다음과 같이 진행하도록 하겠습니다)
그 다음은 라이브러리 경로를 설정해야 합니다.
헤더 파일이 있는 경로를 지정하면 됩니다.

이클립스 메인 페이지 상단의 Project 탭에서 Properties 메뉴를 눌러 프로젝트 설정을 연 다음, C/C++ General 속 Path and Symbols 메뉴로 들어가주세요.
그 다음에는 Includes 탭에서 헤더 파일 경로를 지정할 수 있습니다.
아, 위에서 라이브러리라고 불러왔는데 라이브러리가 아니라 헤더라고 불러야 맞는 말인 것 같네요.
저같은 경우에는 다음 네 줄을 삽입했습니다.
자신의 해더 파일 경로를 입력해주세요.
C:\Users\Kamilake\eclipse-workspace-cpp\MinGW\lib\gcc\mingw32\5.1.0\include
C:\Users\Kamilake\eclipse-workspace-cpp\MinGW\lib\gcc\mingw32\5.1.0\include\c++\tr1
C:\Users\Kamilake\eclipse-workspace-cpp\MinGW\lib\gcc\mingw32\5.1.0\include\c++\tr2
C:\Users\Kamilake\eclipse-workspace-cpp\MinGW\lib\gcc\mingw32\5.1.0\include\c++그 후 Ctrl+B와 Ctrl+F11 키를 차례로 누르면 아래와 같은 화면이 뜨며 정상 작동하는 모습을 볼 수 있습니다.

이클립스 자바와 달리 설치하는 방법이 매우 까다롭고 수많은 오류와 시행착오가 있었습니다.
여기까지 따라오느라 수고하셨습니다.
기타 참고자료와 자동완성이 작동하지 않는 문제, Binary Not Found 등과 같은 문제는 다음 글에서 작성하도록 하겠습니다.